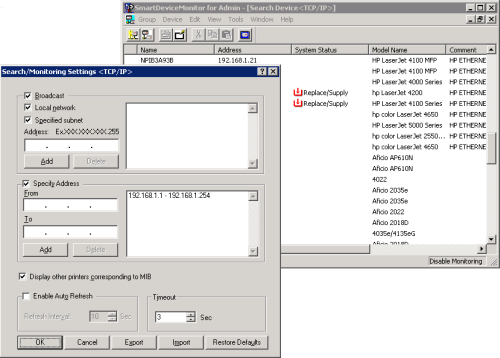
Windows Pid Checker Xploitz
Being in IT for almost 8 years, I quickly learned that the netstat command in Windows can be of great benefit if you know how to use it! Even though I don’t work in IT anymore, that command still comes in handy a lot of times. For instance, my Internet connection was running really slow and I could not figure out why. I restarted the router and that normally fixes any issue, but the Internet would slow down again every time. Finally, I ran the netstat command just for the heck of it and saw one process using up a few TCP ports.
Press the Ctrl, Shift, Esc combination on the keyboard. In the Windows Task Manager window, go to the Processes tab. In the menu, click View -> Select Columns. In the Select Process Page Columns, select the PID (Process Identifier) checkbox. In the Processes folder, find the select the process and view its PID in the corresponding column.
I checked it out and saw there was some weird program I had never heard of running on my computer in the background. I Googled the process and it was a virus!! Goodness knows what kind of data it was transferring, but I killed the process, restarted the computer and scanned it using an. After the virus was gone, everything was back to normal. I have never had that happen to me before, but had I not used the netstat command to see which ports were being used by what Windows process, I would have never known I had a virus since it was secretly running in the background.
In this article, I’ll show you one handy usage of the netstat command instead of telling you 10 different commands that will make things confusing. Netstat Command To get started, open the command prompt by clicking on Start and then typing cmd.
In the command window, go ahead and type in the following command: netstat -a -n -o In the command above, the -o parameter is what will add the PID to the end of the table. Press enter and you should see something like this. You can see the port being used in the second column called Local Address. Art acoustic reverb full crack bandicam. You’ll see the port number after the colon.
You’ll also see some ports and some PIDs listed more than once. That’s because one process can be using the same port number on different protocols like TCP, UDP, etc. Now to see the name of the process that is using that port, go to Task Manager by pressing CTRL + SHIFT + ESC and then click on the Process tab. In Windows 10, you should click on the Details tab. By default, the task manager does not display the process ID, so you have to click on View and then Select Columns. In Windows 10, the Process ID is already listed, so you can skip the steps below.
Go ahead and check the box for PID (Process Identifier) and then click OK. Now you should also see the PID alongside the process name in task manager. You can click on the column header to quickly sort the list by PID, thereby making it easy to find the process you are looking for. And that’s about it! Hopefully this will help you find out which process is listening on what ports in Windows. If you have any questions, post a comment!
Planning to re install your Windows or Microsoft Office Suite? This article might help you if you have some product keys but are not sure whether they will work or not. What if the key you entered after the install, doesn’t work?
Well, don’t let this happen, and check beforehand if they key is valid to use or not. Here is a tool called The Ultimate PID Checker, that allows you to check the validity of the product keys from Windows or Microsoft right before installation helping you to find out if you should use that key to install or not. The tool is very simple to use and doesn’t need any installation. Just download and run the utility, even from a removable drive. You just need to copy the key, or can get it identified from the some software, and paste in the tool and click the Go button. The tool will present the result to you in the space below with lots and lots of details as you can see from the screenshot above.